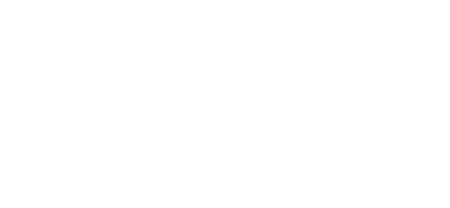Though most people know it as an single-image software, Photoshop has some great features for traditional animation. Here are some of the simple tools I used to create my latest animation.
Though most people know it as an single-image software, Photoshop has some great features for traditional animation. Here are some of the simple tools I used to create my latest animation.
I’ll get into buttons and functions at the end of the post, but here is my overall process:
1. With my video reference up in the corner of my Photoshop document, I drew out the rough poses in red, laying the foundation. Of course, this didn’t feel alive yet, but it provided a great road map for the animation.
[bjd-responsive-iframe src=”https://www.youtube.com/embed/dsnJbxclFAs?rel=0&controls=0&showinfo=0″]
2. Utilizing the onion skin features in the Timeline Window’s dropdown menu, I drew the in-between drawings and refined the original drawings. I spent a lot of time here pushing everything until the animation felt solid to my eye. Animation is a skill that takes years to master, so I can’t stress the importance of this phase enough. Because my drawings here are rough, I found myself making even more adjustments later on so the animation felt right.
[bjd-responsive-iframe src=”https://www.youtube.com/embed/AUMthM23VYc?rel=0&controls=0&showinfo=0″]
3. After creating my color palette, with the Animation at 30% opacity, I filled in the main blocks of color using the lasso, fill, and a hard brush. During this process, I had to watch closely as sometimes the tools produce a jagged edge that needed refining. I often switched between this dark background and white in the layers panel depending on which color I was blocking in.
[bjd-responsive-iframe src=”https://www.youtube.com/embed/Onw_dV7qxys?rel=0&controls=0&showinfo=0″]
4. In the longest part of the process, I rendered each feature (eyes, nose, cheek, hair, etc.) in its own separate video group. This method was useful as I often reused the same element over multiple frames using the transform tools. And I could often use the base color blocks to wand select and speed up my process. I also manually added motion to the hands to enhance the animation. To add the final touches, I used After Effects because I was able to throw in the diamonds at the end with speed and precision. I mixed the sounds in Premiere.
[bjd-responsive-iframe src=”https://www.youtube.com/embed/blSrE4nOPaU?rel=0&controls=0&showinfo=0″]
The Nitty Gritty:

At the beginning of the process, you have to choose what kind of animation you want to do, I chose “Create Video Timeline” because the Frame animation is older to Photoshop and I find it’s less useful for my needs. Right away, in the Timeline Window, I make sure to go into the drop down menu and set the frame rate to 24 frames per second.
The drop-down menu also contains the onion skinning features that are so crucial to hand drawn animation. By selecting the settings option herein, you can tell Photoshop how many frames before and after you want to see as you draw your in-betweens. You also have a few display modes that can help as your animation becomes more detailed.
The Split At Playhead button is also crucial. The first time you use it, the frames will appear on different layers. With “Enable Auto-Grouping Of Clips” checked in the drop-down menu, you can drag the upper clip down next to the lower and create a video group. Each time I use this tool I ask myself, “Do I need a clear layer for my next drawing or will I re-use part of this current drawing?” If it’s the former, I split the clip before drawing. If it’s the latter, I wait until I’m finished to split the clip.
Conclusion:
Hopefully, this post was enjoyable and helpful. As this was a test for my upcoming short film, I currently feel I need to make more discoveries to speed up and improve my process for digital, hand-drawn animation. If you have any questions or suggestions, feel free to comment. Enjoy!